【Bootcamp 教學】在 Mac 上透過「啟動切換」安裝 Windows 能切換使用雙系統!
要在 Mac 安裝 Windows 作業系統大致上分為兩種方法:
內建支援的實體切割安裝(Boot Camp)
虛擬作業系統(如 Parallels Desktop )
BootCamp 優點:免費、系統資源完全支援投入
BootCamp 缺點:系統容量必須在分割時就決定、安裝過程稍微複雜、切換系統必須重新開機選擇
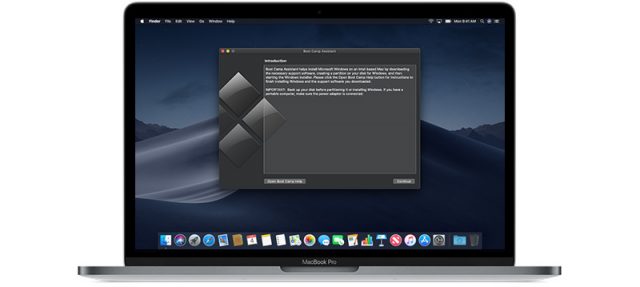
Parallels Desktop
Parallels Desktop 是一套在 Mac 上執行 Windows 系統的虛擬機應用軟體,會稱它為虛擬的原因就是在硬體上你不需要煩惱切割容量的問題,而是跟 Mac 作業系統同時共存
用軟體的方式來執行 Windows 作業系統的映像檔,所以 Windows 在 Mac 中就只是一個程式而已,至於佔用的容量空間,就用多少就佔多少,不用煩惱先前切割分配的問題。

Parallels Desktop 在硬體資源上雖然沒有辦法像 Boot Camp 一樣可以全部資源都投入其一個作業系統,但是可以調整兩方系統的資源分配
依照你手邊的電腦去自行調整,讓兩方的作業系統都可以順利進行。
既然BootCamp 優點:免費、系統資源完全支援投入,那總教頭就來教您:如何使用 Bootcamp 在 Mac 上透過「啟動切換」安裝 Windows 能切換使用雙系統!

在 Mac 上透過「啟動切換」安裝 Windows
「啟動切換」可協助您在 Mac 上安裝 Microsoft Windows。
安裝完成後,您可以重新啟動 Mac,即可在 macOS 和 Windows 之間切換。
MacBook Pro 的「啟動切換輔助程式」
開始之前
確認您的電腦符合以下條件:
足夠的可用磁碟空間,以建立至少 64GB 的「啟動切換」磁碟分割區*。若要獲得最佳體驗,建議大小為 128GB。
外接鍵盤和滑鼠或觸控式軌跡板(如果您是使用 Mac 桌上型電腦)。
16GB 以上的空白 USB 2 隨身碟。如果您擁有的是這些 Mac 機型的其中一種,則不需使用隨身碟。
* 在配備 APFS 格式化磁碟的 Mac 電腦上,「啟動切換」需要的是分割區,而非卷宗。
1. 瞭解您的 Mac 是否支援 Windows 10
這些 Mac 機型可支援裝有「啟動切換」的 64 位元 Windows 10 家用版或專業版。使用「關於這台 Mac」找出您的 Mac 機型,然後查看該機型是否在此列表中:
MacBook Pro(2012 年和後續機型)
MacBook Air(2012 年和後續機型)
MacBook(2015 年和後續機型)
iMac Pro(2017 年)
iMac(2012 年和後續機型)*
Mac mini(2012 年和後續機型)
Mac mini Server(2012 年末)
Mac Pro(2013 年末)
* 進一步瞭解如何在配置 3TB 硬碟的 iMac(27 英寸,2012 年末)、iMac(27 英寸,2013 年末)或 iMac(Retina 5K,27 英寸,2014 年末)上,安裝 Windows 和 macOS Mojave。
2. 取得 Windows 磁碟映像檔
您需要含有 64 位元 Windows 10 家用版或專業版的 Microsoft Windows 磁碟映像檔(ISO)或安裝媒體。如果您是第一次安裝 Windows,請使用完整版本,而不是升級版本。

購買 Windows 時,它會以可下載的磁碟映像檔(ISO),或是安裝光碟或 USB 隨身碟的形式提供。如果您要下載 Windows,請務必僅從 Microsoft 軟體下載頁面下載。如果 Windows 是以 DVD 形式提供,您可能需要建立磁碟映像檔,以便搭配「啟動切換」使用。如果您的 Windows 版本是以 USB 隨身碟的形式提供,您可以從 Microsoft 下載 ISO 檔。
3. 開啟「啟動切換輔助程式」
「啟動切換輔助程式」會引導您在 Mac 上逐步安裝 Windows。請在「應用程式」檔案夾的「工具程式」檔案夾中開啟此 app,然後依照螢幕上的指示重新分割啟動磁碟,並下載相關的 Windows 軟體驅動程式。


如果在安裝時出現提示,請接上空白的 USB 2 隨身碟。
4. 將 Windows 分割區格式化
完成此輔助程式後,Mac 會重新啟動至 Windows 安裝程式。如果使用隨身碟或光碟機安裝 Windows,系統會詢問您要安裝 Windows 的位置。選取 BOOTCAMP 分割區,然後按一下「格式」。如果不是使用隨身碟或光碟機,則系統會自動為您選取正確的分割區並加以格式化。
5. 安裝 Windows 和 Windows 支援軟體
請拔掉安裝期間不需要的所有外接裝置,例如顯示器和磁碟。然後按照螢幕上的提示安裝 Windows。

安裝完成後,Mac 會在 Windows 中啟動,並啟動 Windows 支援軟體的安裝程式。如果未自動出現顯示「歡迎使用『啟動切換』安裝程式」的畫面,您可以手動安裝 Windows 支援軟體。
6. 
安裝 Windows 和 Windows 支援軟體後,您可使用 Windows 中的「啟動切換」系統匣項目切換回 macOS。選取 macOS 卷宗,然後重新啟動 Mac。
若要從 macOS 切換至 Windows,請使用「啟動磁碟」偏好設定面板來選取「啟動切換」卷宗,然後重新啟動 Mac。您也可以在重新啟動 Mac 後按住 Option 鍵,以便在 macOS 和 Windows 之間進行選擇。
下列機型在執行 OS X El Capitan 10.11 或以上版本時,會使用內部磁碟暫時儲存安裝 Windows 時所需的項目,因此您不必使用 USB 隨身碟:
如需在 Mac 上使用 Windows 的更多相關資訊,請按一下「啟動切換輔助程式」中的「打開啟動切換輔助說明」按鈕。以下資源也包含實用的資訊:
「從 Windows 安裝媒體建立『啟動切換』所需的 ISO 映像檔」
「透過『啟動切換』在 Windows 中使用 Apple 鍵盤」
* 這些 Mac 機型當時提供配備 128GB 硬碟的選項。若要獲得最佳體驗,建議使用 256GB 以上的硬碟。
————————————————————
萬一使用時發生:bootcamp 分割磁區失敗 那該怎樣解決呢?
解決辦法:
改用Windows建立的USB安裝磁碟開機!
安裝時,選擇:bootcamp 磁區(格式化)
這樣見可以安裝了!
備註:
bootcamp分割磁區失敗(已經有分割 bootcamp 磁區)但是失敗
那就是:改用Windows建立的USB安裝磁碟開機!安裝時格式化就可以安裝了!
萬一能不想使用Windows系統,那怎麼去除 Bootcamp 呢?
解決辦法:
透過Bootcamp輔助程式進行
將磁區恢復為單一分割區….. 就這樣 Windows系統 就可以清除了!





