如何在使用技嘉100系列主板的USB上安裝 Windows 7 作業系統?
Intel今年推出了全新Skylake架構六代處理器,需要搭載100系列全新介面主板。
由於這一代產品在USB介面的主控設計上進行了較大的變動,導致Z170主板電腦無法標準安裝Win7作業系統。
近期各大主板廠商也在積極的嘗試該問題的解決專案
如何將XHCI驅動程式包進Windows 7 USB安裝碟,讓它可以安裝在100系列平台呢?
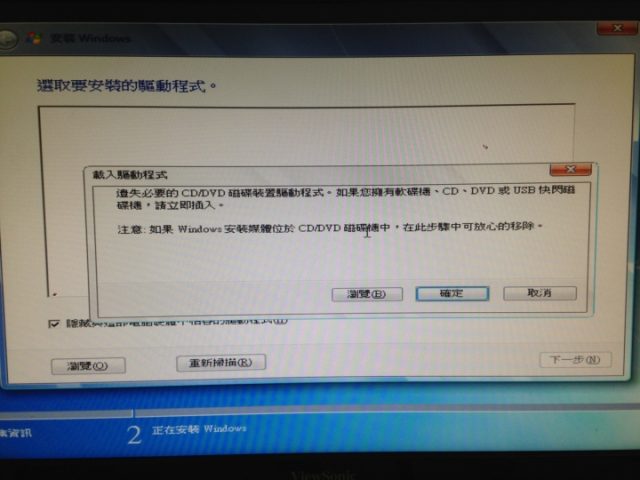
由於 Windows 7 未內建 Intel 100 系列晶片組 USB 驅動程式,請參考下列步驟安裝作業系統:
準備一個 USB 隨身碟,至微軟官方網站製作 Windows 7 正版 USB 安裝碟。
至技嘉官方網站下載 Windows USB Installation Tool。
解壓縮該工具並執行 WindowsImageTool。

確認已插入製作完成的 USB 安裝碟。
Source Path 請選取 None-Add USB drivers。

Destination Path 請選擇稍早製作的 Windows 7 正版 USB 安裝碟。

點擊 [Start] 開始執行,結束後按 [Close] 離開。
將製作好的 USB 安裝碟插入需要安裝 Windows 7 的電腦。
開機後按 [F12],選擇欲使用的開機裝置 (Windows 7 正版 USB 安裝碟) 即可開始安裝 Windows 7。
詳細步驟可參考此連結。
http://www.gigabyte.tw/support-downloads/Utility.aspx
找Windows USB Installation Tool
http://download.gigabyte.asia/FileList/Utility/mb_utility_windowsimagetool.zip
Windows Image Tool 這個工具軟體,它可以讓您在幾個步驟內,輕鬆建立已經將XHCI驅動程式包進Windows 7 已經的USB安裝碟,讓您輕鬆達成想要的目的!
Windows Image Tool 是免安裝的綠色程式,您從技嘉官網下載之後,解壓縮並點選資料夾中的執行檔,便可以看到如下的應用程式主畫面,整個選項跟UI相當簡約:
其中Source Path是指您OS的來源,可以是光碟片(以本文為例,是H:/)、虛擬光碟載入的ISO檔(以本文為例,是K:/),甚至如果您有一個已經做好,但還沒包入XHCI驅動程式的Windows 7 USB安裝碟,技嘉的Windows Image Tool也可以幫您把XHCI驅動程式包進去(要使用這個功能請選擇None-Add USB drivers這個選項)
當然,您也可以單純只用Windows Image Tool 這個工具軟體來製作USB安裝碟,而不將XHCI驅動程式包進去,只要將"Add USB drivers to an offline Windows 7 image"的勾選取消,Windows Image Tool 就會在不包入XHCI驅動程式的情況下,製作USB安裝碟。
選完OS來源之後,接下來就選擇您要用來做安裝碟的USB裝置,請選用容量超過4GB的USB隨身碟,以便有足夠的空間製作Windows 7安裝碟。
OS來源跟USB裝置都選擇好了之後,按下Start按鍵,接下來給您的電腦一點時間,讓它把讓它把USB安裝碟做好,這樣您就可以用它將Windows 7安裝在100系列平台囉!






